「フリーソフトのみ」「ソフトのロゴとか入らない様に」で、
ゲーム画面のキャプチャ方法や簡単な加工など解説してみます。
キャプチャ
まずはキャプチャソフトを使ってゲームを動画に録ります。
【キャプチャソフト色々】
・Bandicam
・Dxtory
・Fraps
この辺りが定番なのですが、全て有料ソフトなので、
無料試用版だとロゴが入ってしまうなどの制限があるため今回は避けます。
(ちなみにうちは普段Frapsを使っています)
・ロイロゲームレコーダー
今回はこれを使用します。
【録画】
先程のソフトを立ち上げます。
設定まわりは非常にシンプルなので好きにすればいいと思いますが、とりあえず例。
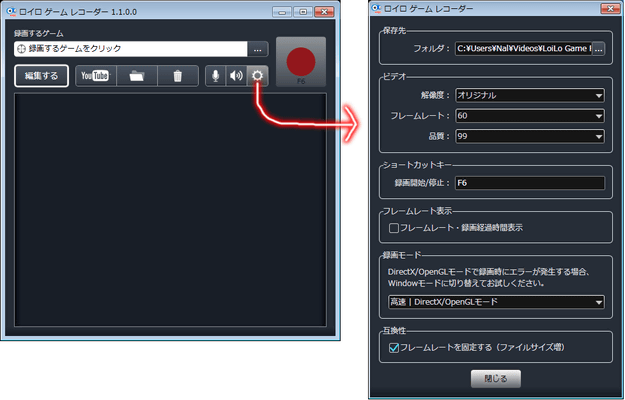
ゲームをアクティブにしてF6で動画キャプチャが開始されるので、録りたいシーンをプレイします。

(Tips) BGMを抜いた状態で録画しておくと後々使い勝手が良い。
録り終えるとこんな感じにAviファイルができます。
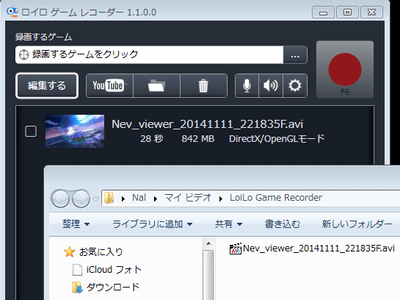
映像編集
動画編集ソフトを使って簡単に編集します。
【Aviutl】
フリーでは定番の動画編集ソフトです。
とりあえず「Aviutl本体」と「拡張編集Plugin」をダウンロードします。
Aviutlを立ち上げ、[設定 → 拡張編集の設定]を選択するとこんな感じになります。
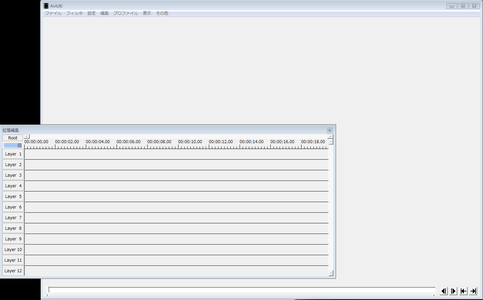
拡張編集ウィンドウを右クリックし、「新規プロジェクトの作成」。
解像度とフレームレートを指定します。

拡張編集ウィンドウに先程のAviファイルを放り込むと音声と一緒に読み込まれて表示されます。

ここで録った複数の動画を繋いだり、フィルタ加工したりで編集していきます。
Aviutlの拡張編集は相当色々なことができます。
解説サイトもたくさんあるので興味のある人は調べてみるといいかも。
【映像フォーマット、中間フォーマットについて】
動画ファイルとしてAviというものが広く使われていますが、
Avi自体は入れ物であって、中身のフォーマットはなんでも使えたりします。
今回使用したロイロゲームレコーダーで作成される動画は「Motion JPEG」というフォーマットで、
このまま映像編集するにはやや不向きです。
・シーク(映像を進めたり戻したり)が重い
・カットした時に音声がズレたり途切れたりノイズが入ったりする場合がある
凝った編集を行う場合には一度中間フォーマットと呼ばれる
編集向きのフォーマットへ変換することをオススメします。
(※ただし簡単にGB単位の容量になるので注意)
・UtVideo
・Lagarith
(うちではUtVideoを使っています。また、キャプチャ時のフォーマットが指定できるソフトなら
はじめからこういったフォーマットで撮れるため変換は不要です)
Aviutlの[ファイル → AVI出力]または[ファイル → プラグイン出力 → AVI出力(マルチスレッド)]
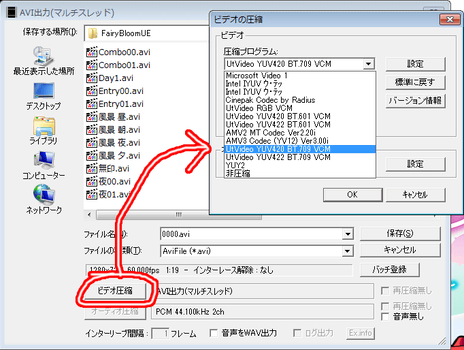
ビデオ圧縮で圧縮フォーマットを選択します。
UtVideoの場合は、おおむね「UtVideo YUV420 BT.709」でOK。
時々赤系が結構大きめに劣化することがあるので、その場合はYUV422に変えたりします。
音声編集
【Aviutl上でのサウンド作業】
簡単なSEの再生やBGMとの合成などならAviutl上でもできます。

ここで全て済ませてしまっても構いません。
【波形編集ソフトで作業】
Aviutlでは音のプレビューはできないですし、
細かいことをやるには専用のソフトでやった方が良いので波形編集ソフトを使います。
・Audacity
波形編集ソフトも色々ありますが、今回はこれで。
ここまでの工程だとキャプチャ動画がAviutlでカット編集されているはずなので、
まずはその音声を出力します。
Aviutlの [ファイル → WAV出力] で音声だけを出力することができます。
AviutlからBGM抜きの音声を出力し、波形編集ソフトでBGMと合成する。という例をやってみます。

BGM、SEの2つのWavファイルを放り込んだ状態です。
大体BGMの方が動画尺よりも長いパターンが多いためケツを切るなどの作業が要りますが
この例ではもう尺は合わせてあります。
[ファイル → オーディオの書き出し] で、BGMとSEが合わさった音声が出力されます。これでおしまい。
ありがちな例として、ここで音量調整しとかないと爆音サウンドが生まれやすいです。

各音声の図のスライダーでゲイン調整をするなどしてください。
或いは、Shift押しながら複数音声を選択して
1. [トラック → ミックスして作成]
2. [エフェクト → 正規化]
3. [エフェクト → コンプレッサー]
といった手順なんかで調整してもいいかと思います。
(正規化とコンプレッサは逆順の方がいいかも)
音声周りもツッコんでいくと底なし沼みたいな世界が広がっていますが、
素人目にはとりあえずこういうのさえ回避できればそれでいいかなと思います。
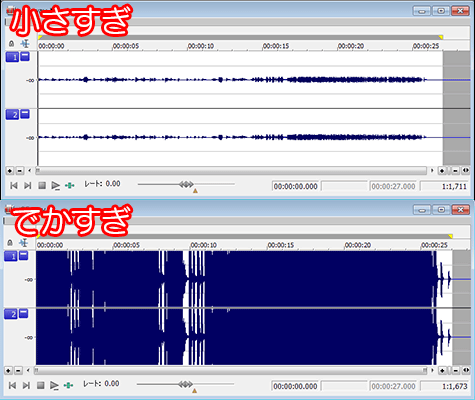
出力
試聴用のフォーマットとして出力します。エンコードと呼ばれる作業です。
試聴用フォーマットも色々ありますが、今はH.264一択でOKです。
YouTubeもニコニコもH.264をアップロードする形で問題ありません。
・つんでれんこ
エンコード設定はオプションが多くて大変複雑ですが、
このソフトを使うと簡単にエンコードできます。
以下、手動でエンコードする場合の解説となります。
・x264guiEx
AviutlからのH.264エンコードをサポートしてくれます。
リンク先にインストール方法から使い方まで全て丁寧に載っています。
【H.264エンコード設定】
検索すると解説が沢山出てくるので調べてほしいですが、めんどくせえ!という方のために
とりあえずうちの設定を晒しておきます。
※クリックで原寸に拡大
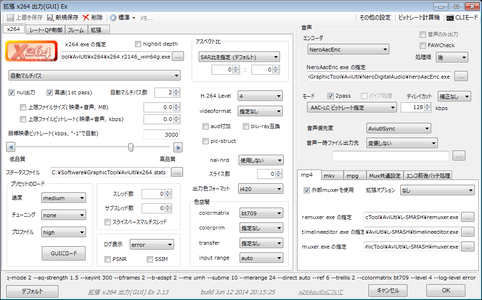
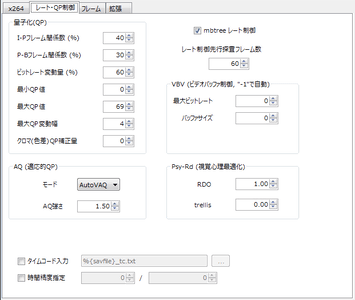
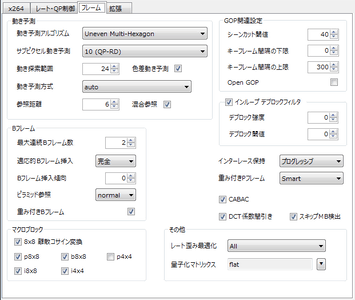
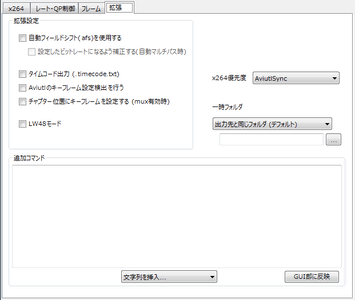
【ビットレートについて】
大きく品質を左右するのはビットレートです。
上げると品質が良くなりますが容量も大きくなります。
うちの基本設定は上記の通りで、用途などによってビットレートだけ変更することがほとんどです。
適切な数値は映像内容や用途によって全く異なるので一概には言えないのですが、
これまで自分で作ってきたゲーム動画の感覚値だと以下の通り。
| 解像度 | FPS | 用途 | ビットレート | 備考 |
| 1280x720 | 30 | ローカル | 2000~3000 | |
| 1280x720 | 60 | ローカル | 3000~4000 | |
| 640x384 | 30/60 | ニコニコ | 1000 | ファイルサイズ100MB未満制限 / 一般会員と有料会員で制限が違う |
| 1280x720 | 30/60 | YouTube | 5000~8000 | 強制的に再エンコードされるのでビットレートは高くて良い アップした解像度以下の複数の解像度が自動的に生成される 720p以上なら60fpsでアップすると対応ブラウザ(Chromeなど)で再生可能 |
ニコニコは64~80くらいに削らないといけない場合もあるかも
【映像と音声について】
動画は内部的に映像と音声を別で扱っています。
つまり、映像だけの差し替えや音声だけの差し替えが可能なのです。
変更が多かったり尺の長い動画などは映像と音声は別々に出力して、後で合成するのがオススメ。
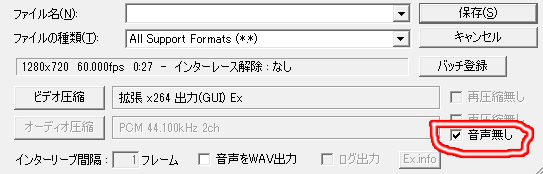
H.264で映像だけを出力。
音声ファイルも別途編集されたものを視聴フォーマットへ変換して用意。
AACが妥当ですが、MP3とかでもOK。
・Yamb
このソフトで映像と音声を合成します。
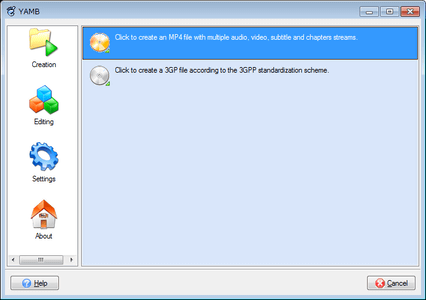
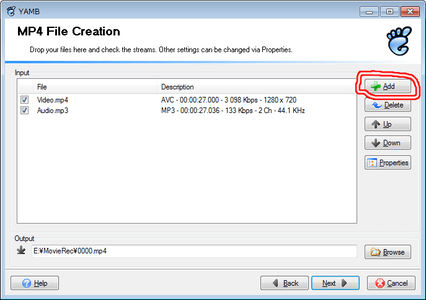
これで映像と音声が合成された動画ファイルができます。
再度片方を差し替えたりすることもできるので、
音声だけ更新したいといった場合にわざわざ映像も出し直したりしなくてよくなります。